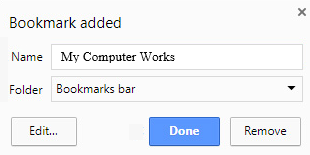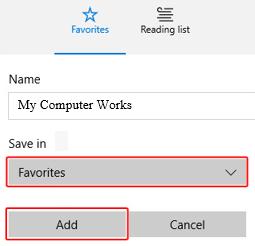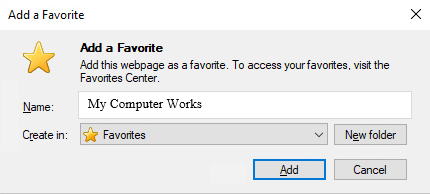With support solutions for the home and office, My Computer Works is here to help you get back to your life.
How To Bookmark Webpages On Any Browser
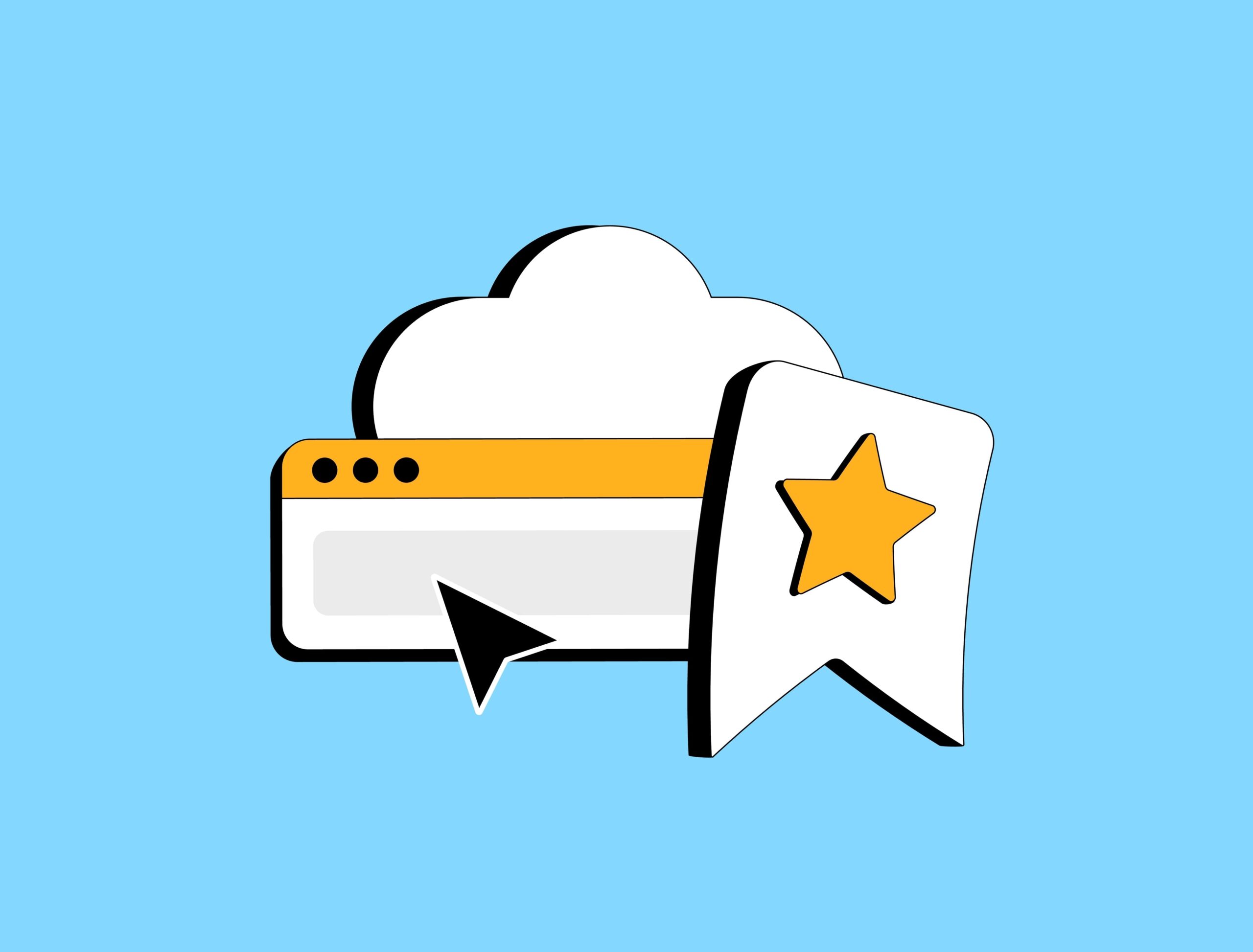
Article Summary:
- Bookmarking Process Across Browsers: Bookmarking webpages is a handy way to save your favorite sites for easy access later. Whether you’re using Safari, Chrome, Firefox, Opera, Edge, or Internet Explorer, the process is straightforward and can usually be done with the Ctrl+D shortcut.
- Browser-Specific Steps: Each browser has its own method to save a bookmark. For example, Safari and Firefox allow you to add bookmarks directly from the menu, while Chrome and Edge use an icon on the right side of the address bar to do the same.
- Troubleshooting Bookmark Issues: If a bookmark stops working, it could be due to webpages that require frequent logins or frequently changing information. It’s recommended to bookmark the main page of a website rather than a specific sub-page to avoid these issues.
- Keep It Organized: Most browsers also let you organize your bookmarks into folders, making it easier to manage and find them later.
Saving your most visited websites can come in handy for many reasons. If you’ve ever cleared cache, or deleted cookies and autofill, that may have also stopped the internet browser from showing your most visited webpages on its home screen. If you come across a great article and want to be able to find it at a later time, just bookmark the webpage.
It doesn’t matter what browser you use, My Computer Works has provided instructions on how to bookmark webpages for them all!
TIP: Most internet browsers will allow you to use Ctrl+D (a keyboard shortcut), to quickly pull up the menu for creating a bookmark/favorite.
Safari
- Open Safari
- Head to the webpage you wish to save in bookmarks
- Click ‘Bookmarks’ on the toolbar (top of screen), then select ‘Add Bookmark’ (from the drop down menu)
- On the menu that appears: Name the bookmark and add it to a folder
- Click ‘Add’
If you want to have this webpage show up right under your address bar, just drag the web address and drop in there. It will then ask you to name the bookmark before adding it.
Mozilla Firefox
- On Firefox, navigate to the page you’d like bookmarked
- Use keyboard short cut: Ctrl+D
- A menu will appear labeled: Edit This Bookmark
- Name the bookmark, choose the folder you want it in, then select ‘done’
Google Chrome
- Open Google Chrome
- Go to the website you want to bookmark
- Then select the
icon (far right side of the address bar)
- A menu will appear: name bookmark, select the folder, and click ‘Done’
Example:
Opera
- Navigate to the page you wish to bookmark on Opera
- Select the
icon (far right side of the address bar)
- On the pop up menu: name the bookmark, save to a folder, and select ‘Done’
Microsoft Edge
- On Microsoft Edge, navigate to the webpage you want bookmarked
- Press Ctrl+D or select the
icon (far right side of the address bar)
- A menu will appear, name the bookmark
- Choose a folder from the drop down menu titled ‘Save In’
- Select ‘Add’
Example:
Internet Explorer
- Open Internet Explorer on Microsoft
- Go to the website you wish to add to your favorites
- Select the
icon (far right side of the web address bar) or press Ctrl+D
- The window that opens will ask you to name the favorite
- Select a destination for the favorite under the drop down menu labeled ‘Create in’
- Click ‘Add’
Example:
You can also right-click on any blank spot on the webpage and choose ‘Add to Favorites’ from the drop down menu. Then follow the same steps from here (4-6).
Has the bookmark stopped working?
This is not too common, but it can happen. For a bookmark to stop working after a certain point of time, there could be several reasons why. Webpages that require a login or have frequently changing information may cause your bookmark to expire after a few days or hours. If this keeps happening, we recommend saving the websites main page (home page) to bookmarks, rather than a sub-page.
For example, save http://mycomputerworks.com/ and not a specific sub-page like, http://mycomputerworks.com/alarm-clocks-that-will-force-you-out-of-bed/. It’s always possible that any webpage you choose to bookmark has changed locations, or has been deleted.
Need more help? Make sure you are ready for a ‘work from home’ environment. You do not need to leave your house to use our services. We can send a technician to you or remote connect to your computer over the internet. Call us today at (877) 637-7573 for affordable options.
Did we mention we are rated A+ on the Better Business Bureau!